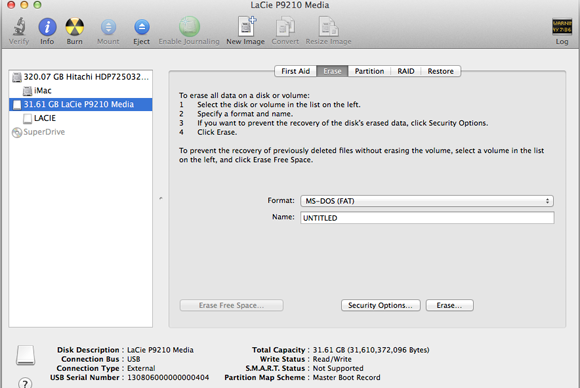
You're changing the format of a disk, such as from a PC format (FAT, ExFAT, or NTFS) to a Mac format (APFS or Mac OS Extended). You received a message that your disk isn't readable by this computer. You're trying to resolve a disk issue that Disk Utility can't repair. Mic for steam. Mac is a very much different operating system from Windows, let alone their features and steps to format a hard drive. Therefore, it is necessary to present a tutorial guide here to format or partition a hard drive within Mac OS. Step 1: Launch Disk Utility from the launch pad on Mac or find disk utility from Finder. Formatting a Disk Using Disk Utility. Formatting a disk using Apple’s Disk Utility is the easiest and most straight-forward method of the two. To format a disk using Apple’s Disk Utility, simply follow the steps below. Open up Disk Utility on your Mac. To erase this partition, we’ll have to wipe the entire disk. This process erases everything on the disk, including its files and all its partitions. First, note the number of the disk in the disk management window. For example, in the screenshot below, the Mac-formatted drive is Disk 2. Next, open a Command Prompt window as administrator.
Sep 28, 2020 • Filed to: Solve Mac Problems • Proven solutions
Mp3 converter for mac free youtube download. Convert and download youtube videos to mp3 (audio) or mp4 (video) files for free. There is no registration or software needed. Free YouTube to MP3 Converter (Y to MP3) One of the most popular YouTube to MP3. Convert YouTube videos to MP4 videos and MP3 audio supported by iPhone/ iPad/iPod on Mac. Full platforms supported. We support all device platforms. Easy to convert YouTube videos to MP3 files regardless of whether you are using Windows, Mac or Linux, Android, iPhone. Free youtube to mp3 converter for mac free download - Wise Video Converter, TubeMate, TubeMate 3, and many more programs.
This is a recent query posted by a Mac user on a leading forum about formatting a MacBook Pro. Just like this, thousands of other people also encounter a similar situation as well. It doesn't matter if you wish to troubleshoot a disk problem or would like to resell your system – you might wish to format MacBook due to different reasons. The good news is that Mac provides a seamless solution to format its internal drive and even an external data source. In this guide, we will let you know how to format MacBook in every possible way and how to recover data from the formatted MacBook.
Part 1. Common Scenarios for Formatting Mac
Before we discuss how to format HDD/NTFS on Mac, it is important to cover the basics. Ideally, there could be different reasons and scenarios for formatting Mac's storage. Some of them could be as follows:
Free Mac Disk Format Utility
- You might be reselling your Mac and by formatting it, you can get rid of all the unwanted data.
- Your Mac might be running low on free space and formatting it will help you reclaim tons of available storage on Mac.
- If a partition or storage unit has been infected by malware, then you can get rid of it by formatting it entirely.
- It can help you troubleshoot a problem with your Mac's disk or any external device.
- You can also defragment the disk and get back some free space on it this way.
- By reformatting a drive, you can manage the partitions and the entire storage as well.
How to Format MacBook Completely?
To make it easier for users to format MacBook entirely, Apple has come up with an inbuilt tool – Disk Utility. Using it, you can erase a partition or format the entire hard drive. Apart from that, it can also help you manage the partitions or repair a broken disk. To learn how to format Mac entirely, follow these simple steps:
The best part is MS office has introduced a new feature where you can spontaneously ask them, rather feedback back regarding what new features you would like to see, and they will work on it for you!MS office also includes text highlighter to highlight your important texts for your note or presentation and it is a very useful thing.You can also publish to Docs.com and power BL with easy clicks. There is another interesting feature, staying on loop.MS office 2016 in Mac makes sure they do not get deprived of their privileged utilities from the windows users. MS office 2016 has come up with a enhanced collaboration and also with additional ribbon buttons. Download microsoft office on a mac for free.
- If your Mac is already functioning, then just go to its Finder > Applications > Utility and launch the Disk Utility application. If not, then you need to boot it in the recovery mode instead.
- As the Disk Utility window will open, you can view all kinds of operations to perform. On the left panel, a list of all the connected devices and Mac's internal storage is displayed. Just select the root directory of your Mac's hard drive (like Macintosh HD or Fusion HD).
- Click on the 'Erase' button on the toolbar to get the following window. Here, you can change the scheme and file format of the drive as per your choice. Some commonly supported file formats are APFS, exFAT, FAT 32, HFS, etc.
- In the end, just click on the 'Erase' button and confirm your choice as the application would entirely wipe Mac's hard drive.
- Furthermore, if you wish to completely reset your system, then you can choose to reinstall the macOS on it as well. To do this, restart your Mac and hold the Command + R keys to boot it in the Recovery Mode.
- As the macOS Utility window will open, click on the 'Reinstall macOS' option and follow the simple on-screen instructions to install the latest macOS version on your system.
How to Format NTFS on Mac
NTFS is a commonly used file format for Windows systems and external devices. The format is not used for the internal hard drives in Mac. Thus, if you wish to format NTFS on Mac, then you must be using an external storage unit. For instance, you might wish to format as SD card, pen drive, external hard disk, etc. with an existing NTFS format.
Also, you should know that while Mac can format the source, it will change its file format in the end. Some of the supported file systems in Mac are exFAT, FAT, and HFS+. Therefore, you should follow these steps to learn how to format NTFS on Mac if you are ready to take this risk.
- To start with, connect your external device to your Mac and make sure it gets detected by your system.
- Now, launch Disk Utility by visiting the Applications section on your Mac. From the left sidebar, select the device. It would be listed under the 'External' section.
- Afterward, click on the 'Erase' button to format NTFS on Mac. As the following pop-up would appear, you can click on the 'Format' section to select a supporting format. From the list, exFAT is the most compatible choice.
- When you are ready, click on the 'Erase' button again and confirm your choice as Disk Utility would format the connected source.
If you want the target file format of the storage unit to be NTFS, then consider using a third-party tool instead (like Tuxera or OSxFuse).
How to Format HDD on Mac
Ideally, hard drives can either be of two types – HDD (Hard Disk Drives) or SDD (Solid State Drives). With the advancement in time, most of the systems use HDD these days. Since Mac also supports HDD, you can easily take its assistance to format a hard drive as well. Once you have erased the existing data, you can get rid of its partitions as well to completely wipe it. Here's how to reformat Mac HDD without using a third-party tool.
- Simply go to Finder > Applications > Utility and launch Disk Utility from here. Also, make sure that the HDD is well-connected and functioning beforehand.
- Select the connected HDD from the sidebar, click on the 'Erase' option, and once again confirm your choice. You can alter the disk format and scheme if you want to.
- Once it is formatted, you can get rid of its partitions as well. To do this, select the disk again and click on the 'Partition' option from the toolbar.
- A visual representation of the storage unit will be displayed. You can just drag to resize the volume of the disk or enter its numeric value as well. To remove a partition, just click on the minus '–' sign or the '+' sign to add a partition.
That's it! In this way, you can format MacBook's HDD and easily manage its partition as well.
How to Perform Mac Data Recovery After Format
As you know, when we format a hard drive or a partition, all the existing data in it is deleted by Mac. Sometimes, users end up formatting a hard drive by mistake or forget to take a backup of their important files beforehand. If you have lost your important files in the process, then take the assistance of Recoverit Data Recovery. Developed by Wondershare, the brand has recently released the latest update of the tool – Recoverit 8.0. Now, users can get back all kinds of lost or deleted content in less time using this remarkable data recovery tool for Mac. Here are some of the major features of Recoverit 8.0 that you should note.
Format A Disk For Mac
- Recoverit 8.0 is the latest update of the tool that provides faster and better data recovery results for Mac and Windows.
- It supports the recovery of more than 1000 different kinds of content, including photos, videos, audios, and documents of numerous extensions.
- The application will let you preview the recovered data so that you can save the files of your choice.
- It performs excellent results in every data loss scenario like accidental deletion, formatted disk, lost partition, virus attack, and so on.
- Apart from performing data recovery on Mac's internal storage, you can do the same on any external device (like SD card, pen drive, etc.) as well.
If you want, you can even try its basic version for free (it has a restricted data limit) and can later be upgraded to a premium version. Once you have installed Recoverit Data Recovery on your Mac, just follow these simple steps:
Format A Hard Disk For Mac
Step 1: Select a Location
Whenever you wish to recover files after format, simply launch the Recoverit application on your Mac. In case if you wish to recover data from an external drive, then connect it to your system beforehand. From the home of Recoverit 8.0, you can just pick a location to scan – a partition, external source, or the entire disk. If you want, you can browse to a particular folder to scan as well.
Step 2: Scan the Location
Once you select a source and click on the 'Start' button, Recoverit will extract all sorts of lost or inaccessible content from it. Simply wait for a while and try not to tamper with the process in between. An on-screen indicator will let you know the progress of the recovery process.
Step 3: Preview and Recover
When the recovery process is completed, Recoverit will automatically display the extracted data into different categories. You can even go to the search option to look for specific content as well. In the end, you can just select the files of your choice and click on the 'Recover' button to save them.
Tips for Formatting Mac and do Mac Recovery
By following the listed guide, anyone can learn how to format HDD on Mac and wipe its data entirely. Apart from that, you can also follow these suggestions for getting better results.
- Since formatting will erase all the saved data on your Mac, make sure that you have taken a prior backup of your important files.
- Choose the format for the disk wisely. Some formats like APFS or HFS+ are native to Mac and might not work on other systems. To get better compatibility, go for FAT or exFAT instead.
- Just like formats, the scheme of the disk is also important. The GUID Partition Map is mostly recommended as it works with all the Intel-based computers.
- Sometimes, formatting a disk is not enough. If you want to manage your disk, then consider deleting the existing partitions on it and reinstall macOS to reset it entirely.
- Always keep a reliable data recovery tool (like Recoverit 8.0) handy. In case if you end up deleting something accidentally, then a recovery tool will help you get your important files back easily.
Conclusion
Mac Disk Format Tool
There you go! Now when you know how to format Mac entirely or a particular disk, you can easily make the most of your Mac storage. Since Disk Utility offers tons of features, it will certainly let you format NTFS or HDD on Mac. It can also help you repair a damaged disk as well. Also, if you never want to suffer from an unexpected loss or deletion of data, then use a reliable data recovery tool like Recoverit 8.0. The latest update of the tool is equipped with numerous high-end features and is available for free for Mac and Windows users to try.
What's Wrong with Mac
- Recover Your Mac
- Fix Your Mac
- Delete Your Mac
- Learn Mac Hacks
