MacFUSE 2.0 was recently released onto the world, and now, its author, Amit Singh, as given Mac users something they’ve been waiting for ever since they first laid eyes on Mac OS X: access to numerous old (and more recent) file systems, through something called AncientFS. Always wanted to mount v1tap DEC tapes as ordinary volumes in Mac OS X? Here’s your chance.
There is still a chance to download the installation file if you have an access to a Mac (or virtual machine) running that operating system. For example, to get an installer for Lion, you may ask a friend who has Lion-operated Mac or, once again, set up a virtual machine running Lion. RELATED: 8 Mac System Features You Can Access in Recovery Mode. Your Mac’s Recovery Mode is a treasure trove of useful tools, and it’s the easiest way to wipe your computer and start from scratch. Shut down your Mac, turn it on while holding down Command+R. Your Mac will boot into the recovery partition.
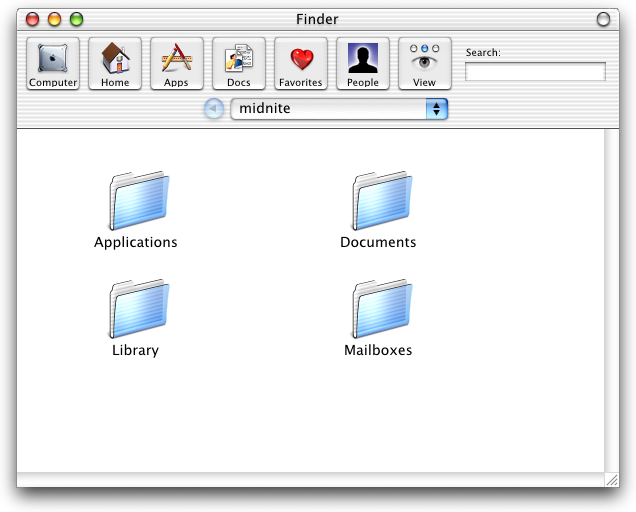
AncientFS is a file system for MacFUSE that will mount all sorts of ancient file systems in the form of data containers as regular volumes on Mac OS X. “Examples of ‘data containers’ include file system disk images, tape images, incremental file system dumps, tape archives, and library archives.” You may then browse these volumes through the Finder as if they were regular volumes. They are read-only, and will preserve as many aspects of the original file system as possible.
In addition, Singh also introduced support for file systems in the System V and UFS families, as well as support for MINIX’ file system. When put in a single image, this shows what new file system capabilities Mac OS X gets through these new features of MacFUSE.
I don’t know many of the ones in the ‘ancient’ category, but they do sound cool.

Home > Articles > Apple > Operating Systems
␡- File System Components
This chapter is from the book
This chapter is from the book
Although personal computer processor speed has increased around one-thousandfold since the first Mac was introduced in 1984, storage capacity has easily increased a million times over. Compare 1984’s 400 KB floppy to today’s average desktop drive at 500 GB, which is roughly equivalent to 524,288,000 KB, or 1.4 million 400 KB floppies. Users have responded by moving thousands of pictures and hundreds of hours of music and video, historically stored in analog form, to the convenience and dynamism of digital storage. Likewise, enterprise customers have replaced filing cabinets and storage rooms with Redundant Array of Independent Disks (RAID) arrays and backup tapes. Even though the Internet recently changed our perception of what a computer is used for, it’s clear that the computer’s primary task is still that of a tool to organize, access, and store our stuff.
In this chapter, you will examine the storage technology used by Mac OS X. Storage hardware like disk drives and RAID will be covered alongside logical storage concepts like partitions and volumes. Naturally, you will learn how to properly manage and troubleshoot these storage assets as well. Finally, you will also learn to manage storage security through ownership, permissions, and access control lists (ACLs).
Mac File System Format
File System Components
Before you begin managing storage on Mac OS X, it is important to understand the distinction between storage, partitions, and volumes. Traditionally, computer storage has been defined by disk drive hardware. After all these years, disk drive hardware still maintains the storage lead, as it has moved from removable floppy disks to enclosed hard disks. However, other more convenient removable formats have become extremely popular as they have increased in capacity. This includes optical media like CDs and DVDs and solid-state storage like SSD, USB key drives, and CompactFlash cards. All are equally viable storage destinations for Mac OS X.
Without proper formatting, though, any storage technology is nothing more than a big empty bucket of ones and zeros, and consequently not very useful to the Mac. Formatting is the process of applying logic to storage in the form of partitions and volumes. Partitions are used to define boundaries on a storage device. You can define multiple partitions if you want the physical storage to appear as multiple separate storage destinations. Even if you want to use the entire space available on a device as a single contiguous storage location, the area must still be defined by a partition.
Once partitions have been established, the system can create usable volumes inside the partition areas. Logitech ultrathin touch mouse t631 for mac. Volumes define how the files and folders are actually stored on the hardware. In fact, it’s the volume that is ultimately mounted by the file system and then represented as a usable storage icon in the Finder. Obviously, a storage device with several partitions, each containing a separate volume, will appear as several storage location icons in the Finder.
Partition Schemes
As mentioned earlier, drives must be partitioned in order to define and possibly segregate the drive’s usable space. Every disk requires at least one partition, but Mac OS X can support up to 16 partitions per disk. You learned the advantages and disadvantages of using single or multiple partitions in Chapter 1, “Installation and Initial Setup.”
Mac OS X supports three different types of partition schemes. This may seem excessive, but it’s necessary for Macs to support multiple partition schemes in order to boot computers using modern Intel processors, support older Mac drives, and use standard PC-compatible volumes.
The three partition schemes supported by Mac OS X are:
Driver for hp laserjet 3055 for mac. GUID Partition Table (GPT)—This is the default partition scheme used by Intel-based Macs. This is also the only partition scheme supported for Intel-based Macs to start up using disk-based storage. However, PowerPC-based Macs running Mac OS X version 10.4.6 or later can also access this type of partitioning, but they will not be able to boot from it.
Archived from the original on 25 September Currently the only version is the M GT. 8800 for mac.
Apple Partition Map (APM)—This is the default partition scheme used by older PowerPC-based Macs. This is also the only partition scheme that PowerPC-based Macs can start up from. However, all Intel-based Macs can also access this type of partitioning.
Master Boot Record (MBR)—This is the default partition scheme used by most non-Mac computers, including Windows-compatible PCs. Consequently, this is the default partition scheme you will find on most new preformatted storage drives. This partition scheme is also commonly used by peripherals that store to flash drives such as digital cameras or smart phones. Even though no Mac can boot from this type of partitioning, all Macs can access MBR partitioning.
Obviously, if you have any additional drives formatted with APM or MBR, you will have to repartition those drives in order for them to be bootable on an Intel-based Mac. But if you don’t plan on ever using the additional drives as a system disk, there is no advantage to repartitioning. Also, you should keep MBR drives unmodified if you intend to keep those drives backward-compatible with generic PCs or peripherals.
Volume Formats
The volume format defines how the files and folders are saved to the drive. To maintain compatibility with other operating systems and provide advanced features for newer Mac systems, Mac OS X supports a variety of storage volume formats.
Volume formats supported as startup volumes for Mac OS X:
Mac OS Extended (Hierarchical File System Plus, HFS+)—Mac OS Extended, also known as HFS+, is the legacy volume format designed and supported by Apple for Macintosh computers. HFS+ itself is an update from the earlier Mac OS Standard (HFS) format. HFS+ supports all the advanced features required by Mac OS X, including Unicode filenames, rich metadata, POSIX Permissions, access control lists (ACLs), UNIX-style links, and aliases.
Mac OS Extended, Case-Sensitive (HFSX)—This Mac OS Extended format adds case sensitivity to the file system. Normally Mac OS Extended is case-preserving but case-insensitive. This means that a normally formatted Mac volume will remember what case you chose for the characters of a file’s name, but it cannot differentiate between similar filenames where the only difference is the case. In other words, it would not recognize “MYfile” and “myfile” as different filenames. By adding support for case sensitivity, Apple resolved this issue. However, this is generally an issue only for volumes that need to support traditional UNIX clients, like those shared from Macs or Xserves running Mac OS X Server.
Mac OS Extended, Journaled (JHFS+) or Mac OS Extended, Case-Sensitive, Journaled (JHFSX)—This feature, enabled by default on Mac OS X, is an option for the Mac OS Extended format that adds advanced file system journaling to help preserve volume structure integrity. The journal records what file operations (creation, expansion, deletion, and so on) are in progress at any given moment. If the system crashes or loses power, the journal can be “replayed” to make sure operations in progress are completed, rather than being left in a half-completed, inconsistent state. This avoids both the possibility of volume corruption and the need to run a lengthy check-and-repair process on the volume after a crash.
Volume formats supported as read/write in Mac OS X:
Mac OS Standard (HFS)—This is the legacy volume format used by the classic Mac OS. This format, though a precursor to HFS+, is not supported as a startup volume for Mac OS X.
File Allocation Table (FAT)—FAT is the legacy volume format used by Windows PCs and still used by many peripherals. This format has evolved over the years, with each progressive version supporting larger volumes; FAT12, FAT16, FAT32. Apple’s Boot Camp supports running Windows from a FAT32 volume, but Mac OS X itself cannot start up from such a volume. Boot Camp is covered in Chapter 6, “Applications and Boot Camp.”
UNIX File System (UFS)—UFS is the legacy native volume format supported by Mac OS X. UFS served as the default UNIX file system for decades. Starting with Mac OS X v10.5, though, UFS volumes are no longer supported as startup volumes. Further, Disk Utility does not support the creation of UFS volumes.
File Systems For Mac Os X 10.7
Volume formats supported as read-only in Mac OS X:
NT File System (NTFS)—Windows 7, Windows Vista, Windows XP, and Windows Server all use this as their native volume format. Once again Boot Camp supports running Windows from an NTFS volume, but Mac OS X itself cannot write to or start up from such a volume. Further, Disk Utility does not support the creation of NTFS volumes.
ISO 9660 or Compact Disk File System (CDFS)—This is a common standard for read-only CD media. Note, however, that “Mac formatted” CD media can contain HFS-formatted volumes.
Universal Disk Format (UDF)—This is a common standard for read-only DVD media. Again, note that “Mac formatted” DVD media can contain HFS-formatted volumes.

Related Resources
- Book $55.99
- eBook (Watermarked) $55.99
Apple Filing System
- Web Edition $55.99
