Garmin Express is a utility software with the main function of managing the maps held within each device, and this company is well-known for its GPS products. They also produce devices for sportspeople, with GPS tools aimed at golfers, runners, and cyclists.
Good functionality let down by reliability issues
- Download Garmin Express for Mac & read reviews. Keep the maps on your device current.
- VIRB Edit for Mac software version 5.4.3. As of September 11, 2018. Download (123.10 MB). View installation instructions. Notes: The VIRB® Edit desktop app combines your VIRB video footage with GPS and other data from any VIRB action camera or a compatible Garmin device.
- Garmin connect free download - Garmin Express, Garmin BaseCamp, Garmin RoadTrip, and many more programs.
Make sure your Garmin device has up-to-date maps, so it doesn't get you lost
Garmin Support Center is where you will find answers to frequently asked questions and resources to help with all of your Garmin products. Skip navigation links. All Wearables & Smartwatches Fashion Smartwatches MARQ Luxury Watch Collection Running Multisport Adventure Swimming Diving Golf Fitness Tracking Kids Wearables. Download Garmin Explore™ and enjoy it on your iPhone, iPad, and iPod touch. Map, Track, Sync and Share Your Trek From Anywhere For adventure seekers, explorers and outdoor enthusiasts, the Garmin Explore ecosystem offers a complete mobile navigation solution that — when paired with a compatible Garmin device¹ — lets you map, track.
This software automatically monitors and downloads maps to your desktop. When you plug in your Garmin device, it will then sync your device and transfer over these up-to-date maps.
This company has added some extra useful functions. You can register new products from within the app, and update firmware. You can also back up user data, including saved addresses and routes, that are held within your device.
The software does have a massive footprint on your hard-drive, with some users reporting that it takes up 20 GB of space. Map downloads to your desktop can fail if you do not have enough disk-space, often with an unhelpful error message. We would recommend making sure you have lots of disk-space to avoid these issues.
Chrome browsers for mac. USB connectivity can also be a bit flaky, which can lead to problems syncing data with your device. It is best to use a USB port located directly on your desktop, rather than on a USB hub, monitor or keyboard.
Where can you run this program?
Besides the MacOS versions of this software, there is also a Windows application available.
Is there a better alternative?
No, because owners of Garmin products will need to keep their maps current, they will need to use this software.
Our take
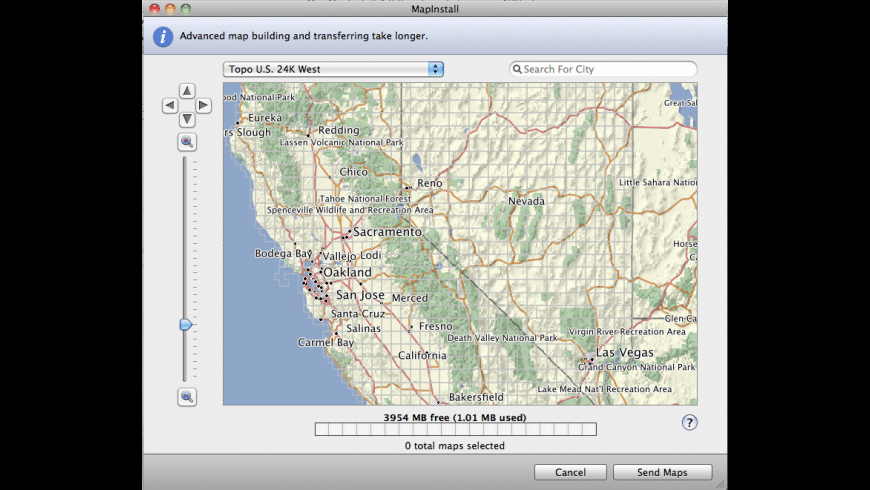
When it works well, this utility does make it easy to keep your Garmin products up-to-date. The software does feel a bit 'incomplete.' Expect failures (with cryptic error messages) if your computer doesn’t have a lot of free disk-space.
Should you download it?
Yes. If you own Garmin products, the software will help you keep it up-to-date, but make sure you have plenty of disk space and a good USB cable to minimize download and sync failures.

4.0.8.0
Here’s how to run the Garmin 430/530 (400 and 500 series simulators) on a Mac / Apple computer, a newer version of Windows or even Linux.
The free trainers offered on Garmin’s website are great tools to anyone who might use a 400 or 500 series unit. Whether you are new to these systems and want an introduction, or maybe a flight instructor wanting to show students, the Garmin simulators are fantastic!
These simulators (for Windows) are available for free and can be found on Garmins website here.
Unfortunately, these programs are not compatible with all types of computers and operating systems. So, the following is how to best install them on a Mac, Linux, or newer Windows computer.
The normal 430 or 530 simulators will not run on a Windows Vista computer or newer (Windows 7, 8, 10, etc.). As noted by Garmin: “Windows XP Operating System required” and they are “not compatible with Windows Vista or Windows 7 Operating Systems”.
The easiest solution is to download the WAAS 400W/500W simulator which is compatible with “Windows XP or later operating system”. (Download Here)
After downloading and installing, select from the options menu the type of unit you need to simulate.
The functionality on the WASS units (430W, 530W) are similar enough to to the non-WAAS 430 and 530 units that they should fit your needs just fine.
Here is the easiest way to run the Garmin sim on your Apple or linux computer. With this method I was able to get the Garmin 430 trainer up and running on my Macbook Pro within within about 30 minutes! The only time consuming part is downloading ~4.1GB of files.
It just takes 3 quick steps:
Garmin Connect App For Mac Download
- Download and install VirtualBox
- Download and install a free Windows Virtual Machine
- Within the virtual machine, download and install the Garmin Sim
1. Download and install VirtualBox
You need a free program called VirtualBox to create a “virtual” Windows computer on your Mac. Here are the steps:
Visit the VirtualBox website.
Download “VirtualBox platform packages” for “OS X Host”.
Install VirtualBox just like any other program – Double click on the VirtualBox.pkg icon and follow the on screen installation prompts
Download Garmin Express For Mac
2. Download and run a free Windows Virtual Machine from Microsoft
Microsoft gives out free versions of windows for web developers and programmers to download and test their software on. The only catch is that they have a 90 day trial limit. However even Microsoft themselves suggest that you create a “SnapShot” in VirtualBox in order to simply keep resetting this 90 day trial when the time comes.
Download Garmin App For Computer
Visit Microsoft’s website and download a free virtual machine
Chose “IE8 on Win7” or whichever version you prefer, select “VirtualBox” for the platform, and download it.
When the download completes, double click on the the file “IE8 – Win7.ova” and it will automatically bring up VirtualBox and begin loading the virtual Windows machine.
The standard “Appliance settings” should be just fine (depending on your computer) and you can just select “Import”.
When VirtualBox finishes loading the Windows machine, Start the machine, and boot into Windows.
Within windows you should now be able to access Wifi and download and install the Garmin Sim from their website within the host Windows machine. That’s It! You’re up and running!
Also, don’t forget to create a “Snapshot” of your virtual machine to easily reset the windows trial period. Microsoft even recommends doing this.
Go to the upper right-hand corner that says “Snapshot”
Then click the little blue camera to create a new snapshot. It will ask you to name it, I named mine “New Install with Garmin”. Click “OK” and the snapshot will be created.
When the time comes to reset windows just come back, right-click, and “Restore Snapshot”.
